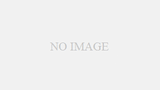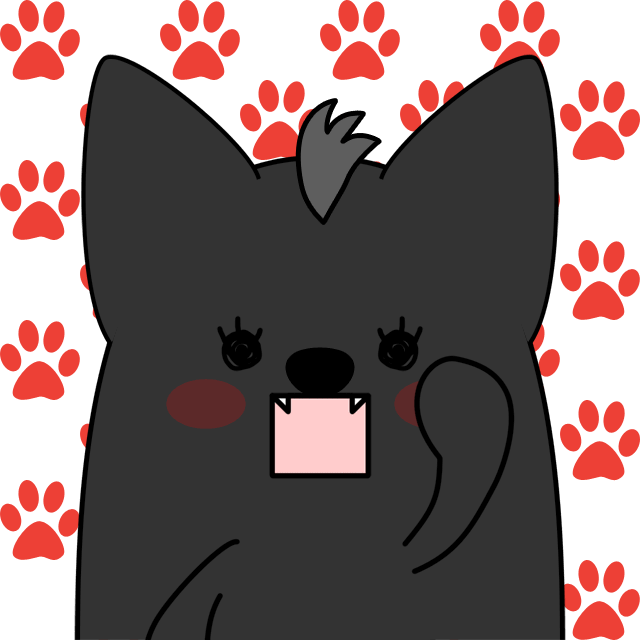
ヤバい、ログインURL変えてミスった。
\(^o^)/オワタ
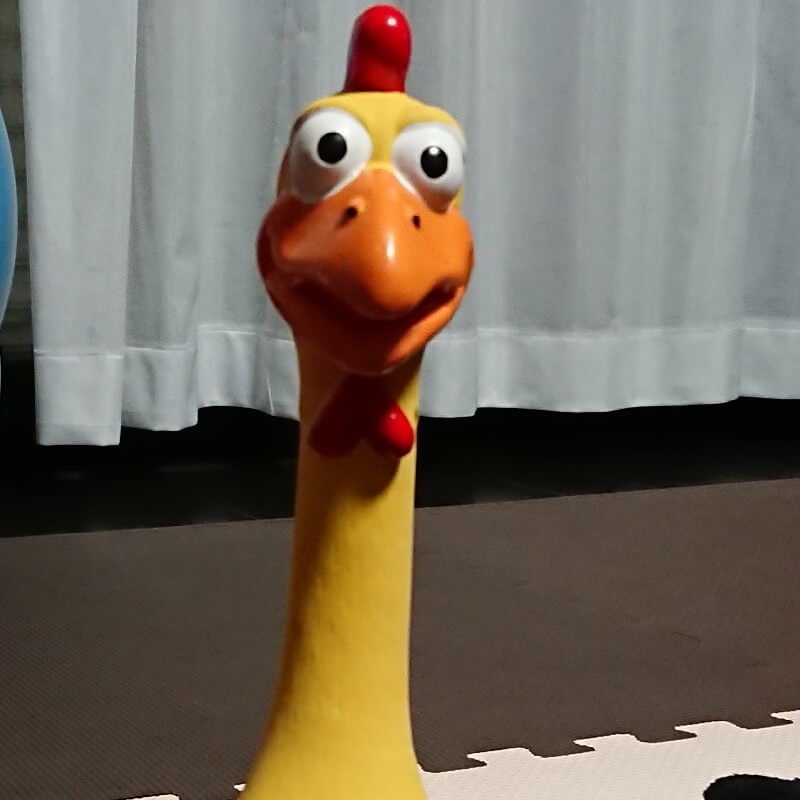
大丈夫よ!直せるから落ち着いて!
セキュリティ対策のため、【 ログインURLの変更 】をしたところ、ログイン画面がわからなくなってしまったときの対処法です。
ログインURLの変更方法と合わせてお話します。
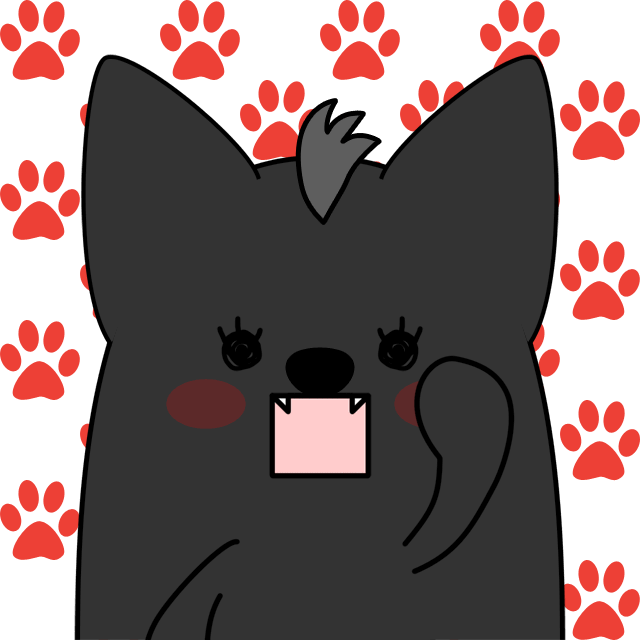
変更方法は知ってる!って方は目次から飛んでね。
wordpressのログイン画面URLを変更
セキュリティ対策はもうしていますか?
まだの方はこちら→セキュリティ対策
絶対やっておくべき大事な設定があります。
【 ログインURLの変更 】です。
初心者におすすめなwordpressですが、実は、ログインURLはバレバレ。
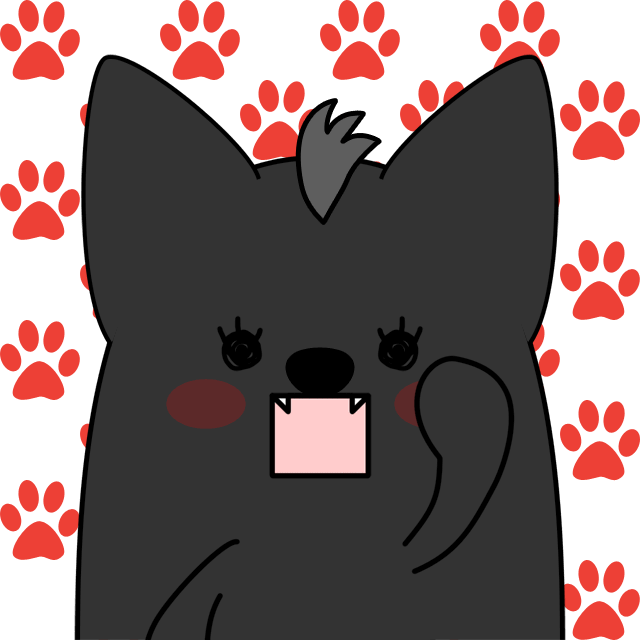
すぐに対処じゃ!
あなたのドメイン名の後ろに
「/wp-admin」を付けるだけで、
ワードプレスのログインURLとなります。
これを知っていれば、サイト(家)の
玄関前までバレバレなのです。
そこで、カギ(パスワード)を探しながらガチャガチャされたら、不快ですよね。
調べてみると意外と国外から謎のアクセスがあったりすることないですか?
そこで有効なのが”ログインURLを変えること”
ログインURLを変更する方法
\やることはたった2つ/
- プラグイン『新規作成』
- 『WPS Hide Login』インストール
- 有効化を押す
●まず、プラグイン→新規追加→インストールします。
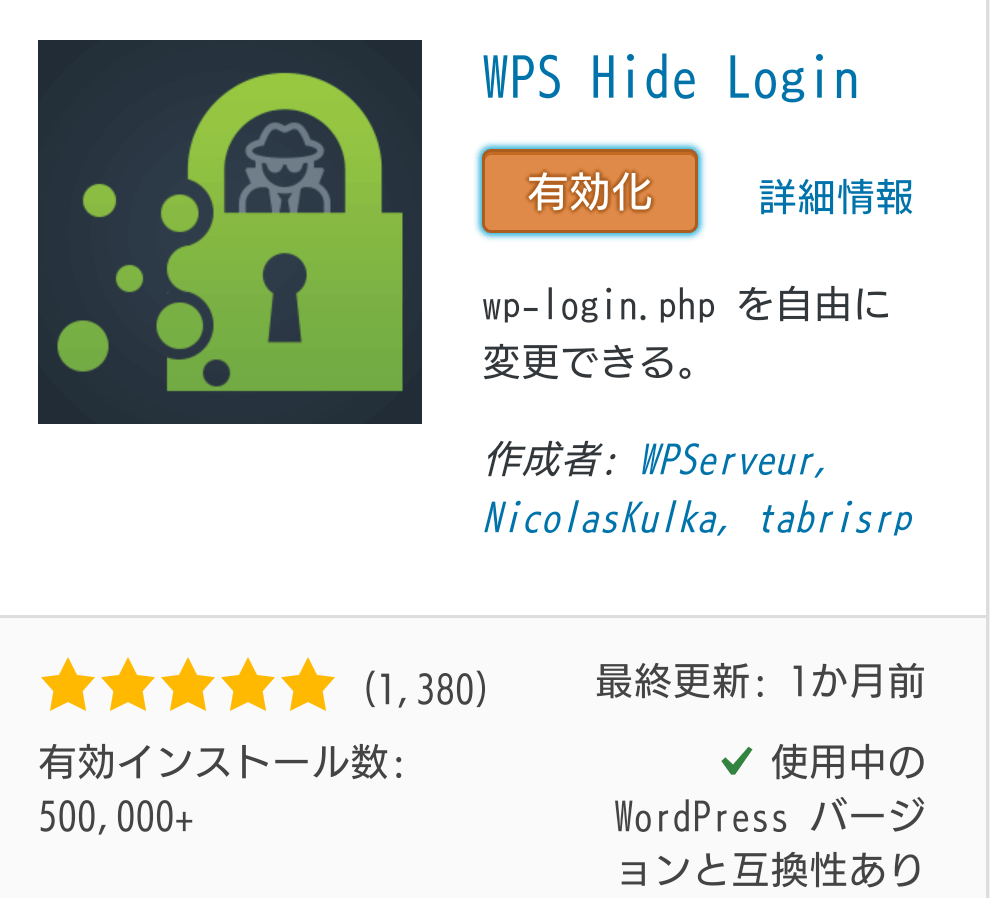
『 WPS Hide Login 』設定方法
●『有効化』を押したらセッティングへ。
⏬下の方へ進むとこんな画面があります
- “Login url”に好きな文字を入れる
- 変更を保存
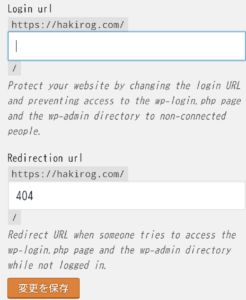
“Redirection url” は特に変更はいりません。
変更後、ダッシュボードに戻るとURLが出ているので、ブックマークを忘れずに!
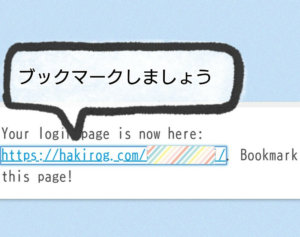
以上で、ログインURLの変更はOKです!
URL変更後 ログイン出来なくなった話
ログイン画面を変更したときの話です。
何を思ったのか、『WPS Hide Login』を消してしまい、
ログイン画面が行方不明になった事件が発生しました。
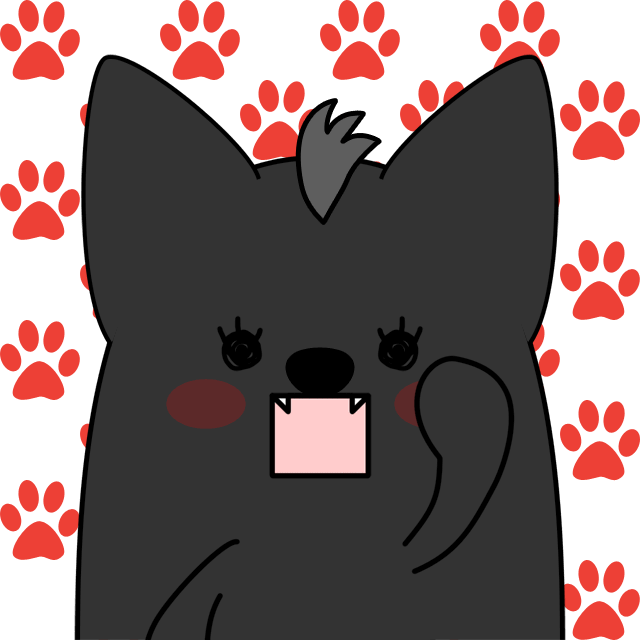
もう冷や汗と半べそ状態です。
バックアップをしなかったうえ数分前の自分を悔やみましたが、解決法をみつけた!
※エックスサーバーの場合で説明していきます。
サイトを作ったサーバーにログインします。
- wordpressを設置している『ドメインのファイル』を開きます
- 自分のサイト名をクリック
- 『 public.html 』を開く
- 『 wp-content 』を開く
- 『 plugin 』にチェックをいれて一時的に名前を変更する
① エックスサーバーにログイン。
② 自分のサイトのURLをクリックします。
③ public(パブリック)htmlを探します。
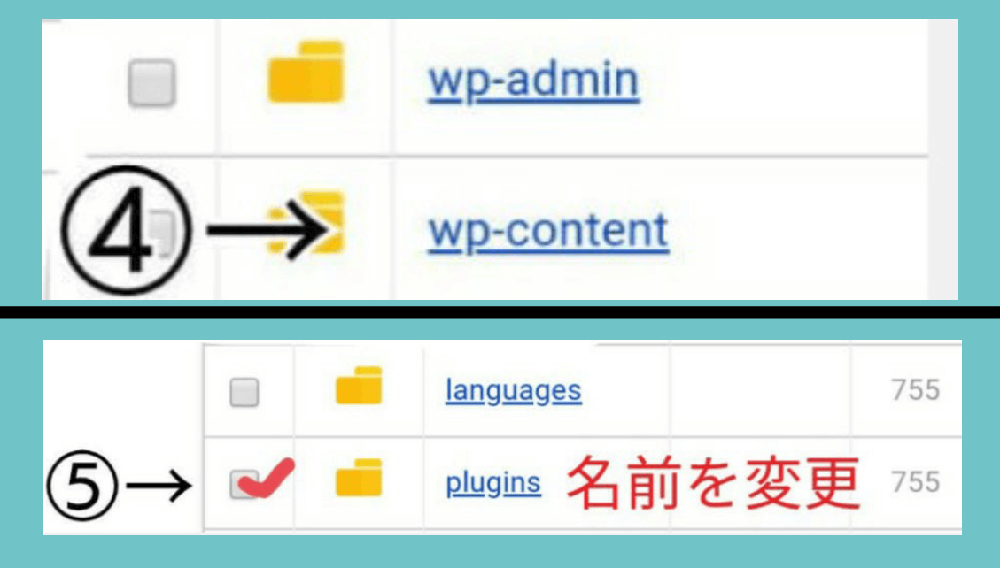
④『wp-contents』をクリック。
⑤ plugin(プラグイン)の名前は一時的に変えるだけなので”plugins1″とかでOK。
するとプラグイン自体が機能しなくなるので、wordpressの初期URLでログインできます。
ログイン出来たら、原因のプラグインを訂正。
その後、もう一度ドメインの行程から『 plugin 』の名前に戻します。
無事ログイン出来るようになったらもう一度プラグインも見直しましょう。
ログイン画面すら出せなくなったのは始めてだったので、ブログ生活の終わりかと思うくらい焦りました。
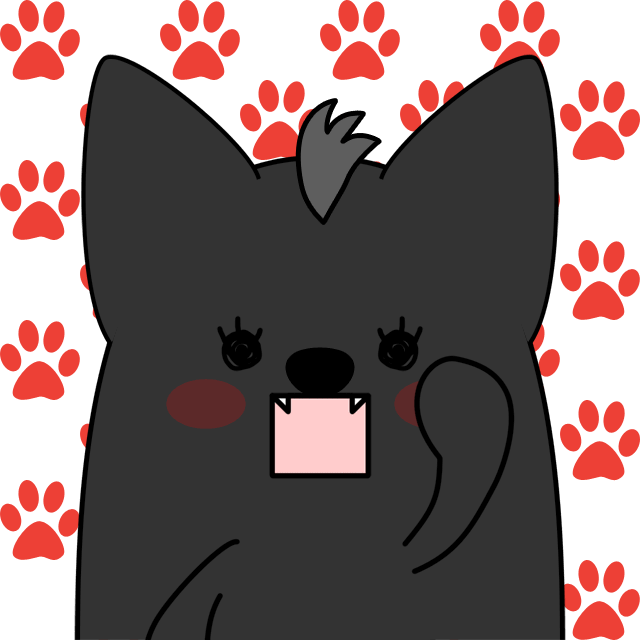
でも大丈夫だったー!!
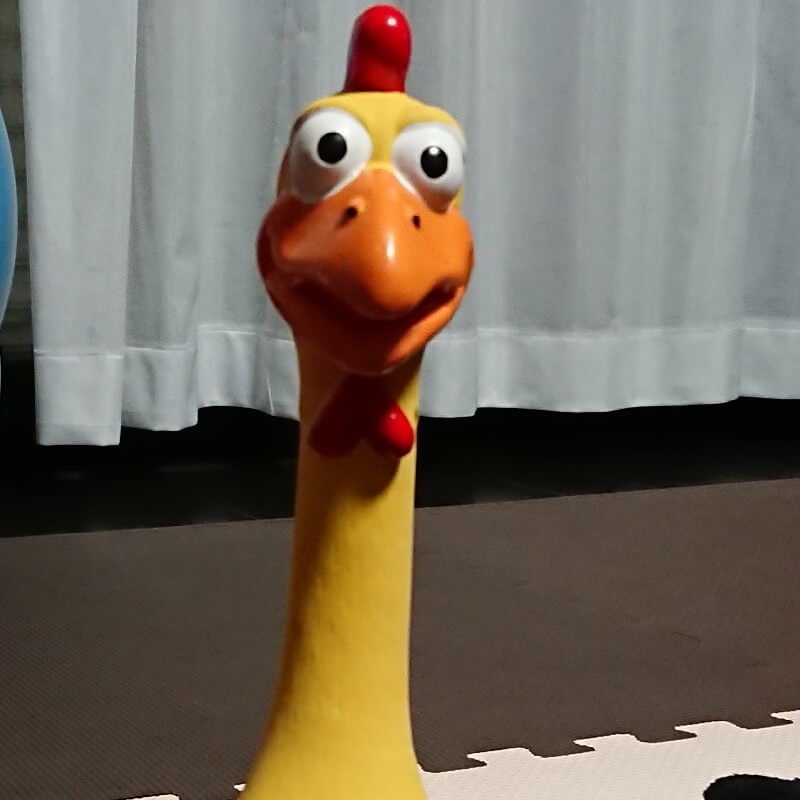
こんな失敗もだれかの役にたつといいわね♪
プラグインが原因で同じような方がいたら、あきらめず参考にしてみてください♪
そして何か変えるときはバックアップを忘れずに。
以上、ログインできなくなった時の対処法でした。
最後までお読みいただきありがとうございました。
\すぐできるブログの副業はコレ/