最近ブロガーの中でも注目されているのが 『 ピンタレスト 』
アクセスアップのために始めたいが設定がイマイチわからない人のための記事です。
記事のさいごに超カンタンなピンの設置方法もご紹介!
一緒に設定しましょう♪
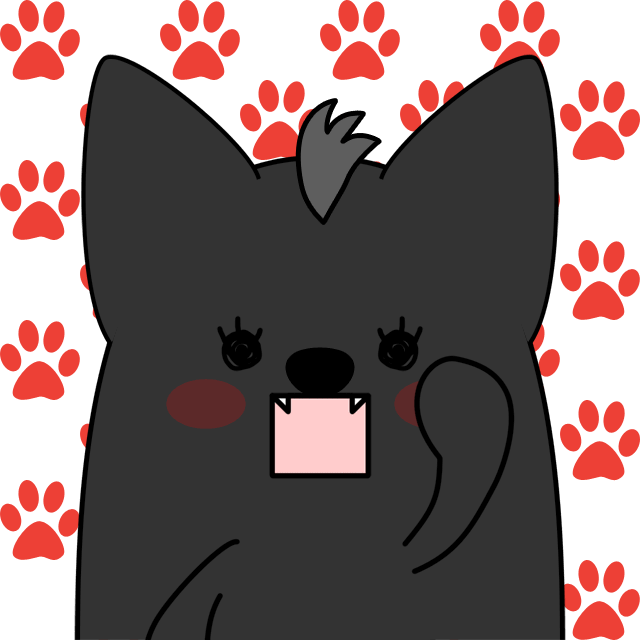
とりあえずこの設定だけは絶対やっておこう!
ピンタレストとは?
気になった写真とサイトを同時に保存して整理できるとても便利なツールです。
もちろん登録は無料です。
ビジネスアカウントで作成していきましょう。
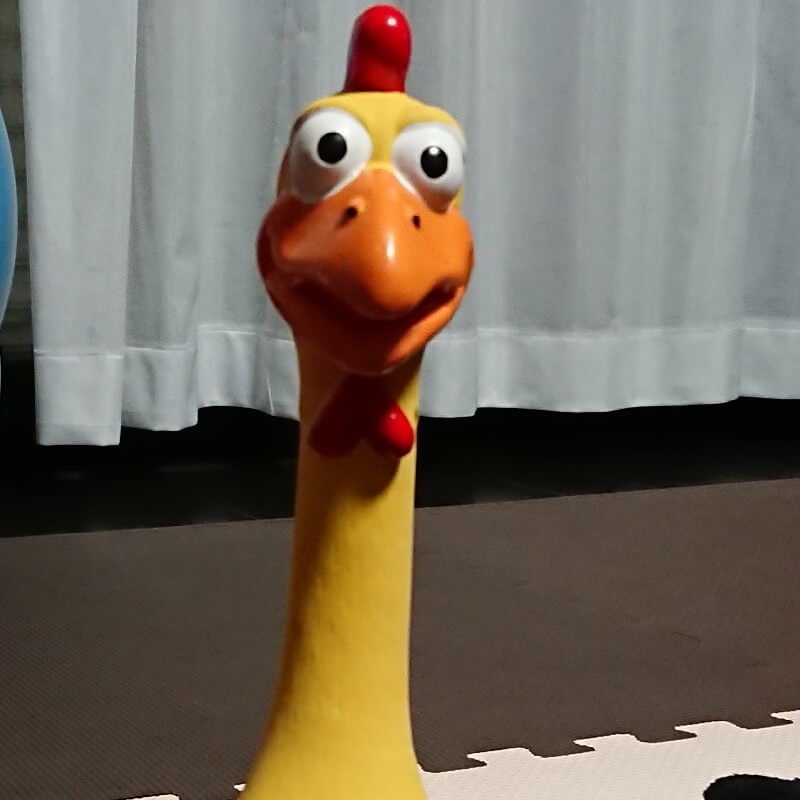
なぜビジネスアカウントなのよ?
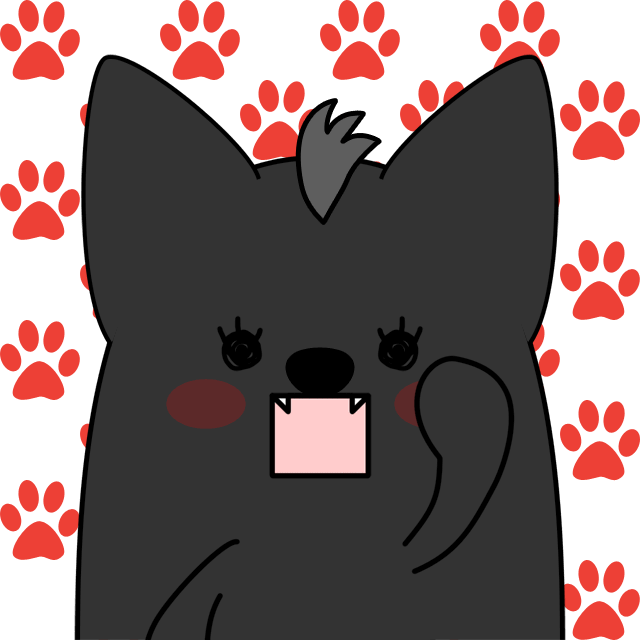
いろいろ分析ができるからダヨ♪
解析できることにより、ユーザーが興味を持ったピンがわかるのです。
そして下記のようにプロフィール欄に特定のピンを設置することが可能。
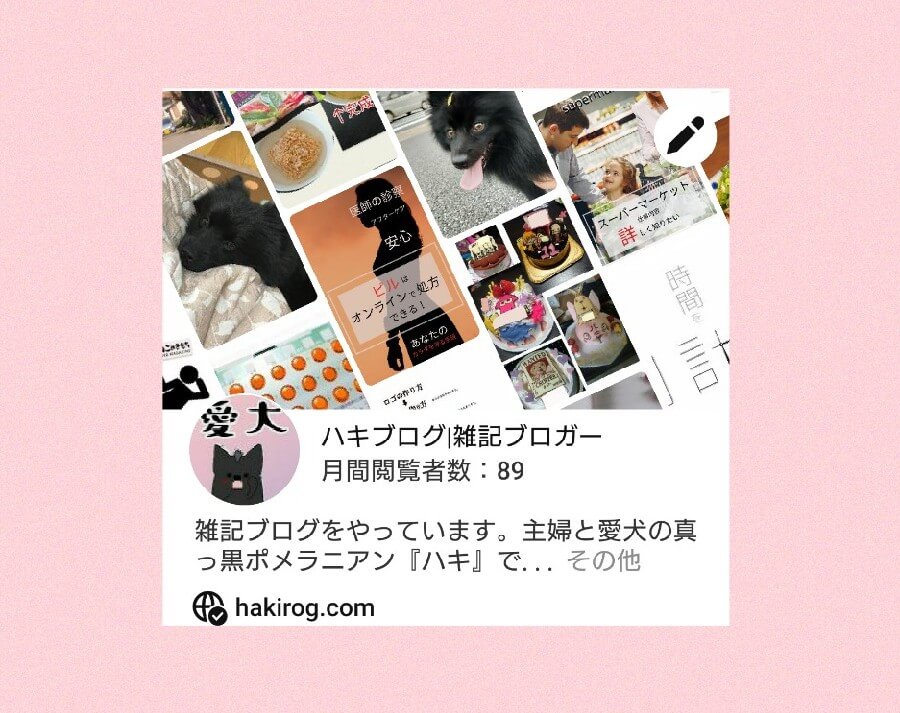
ビジネスアカウント取得しよう
まずピンタレストでビジネス向けアカウントを作成しましょう。
すでに個人向けアカウントをお持ちの方でも、ビジネスへの変更可能ですよ。
サイトの認証登録
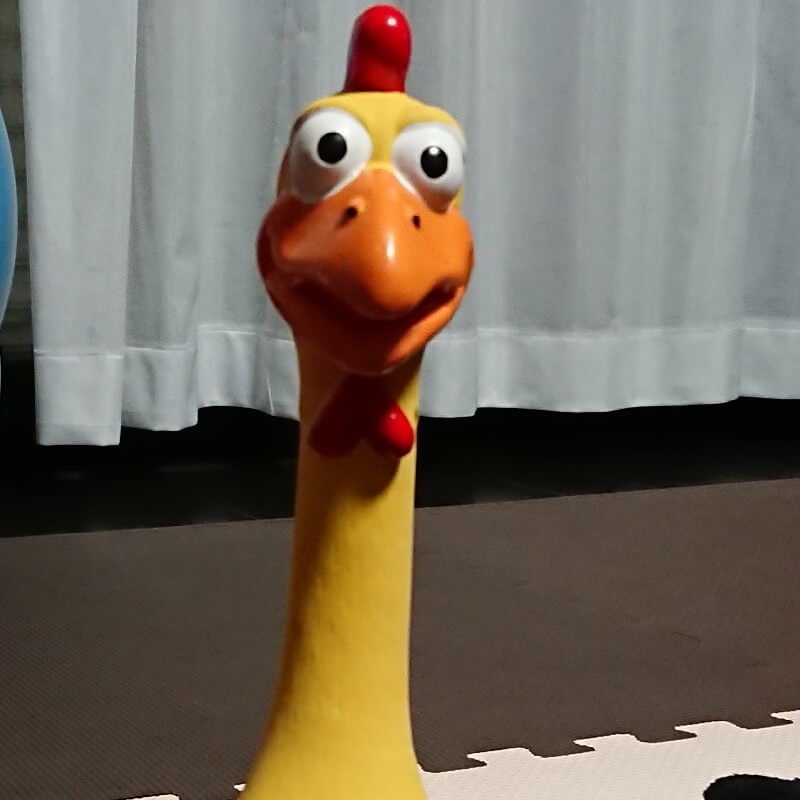
1番悩んだのがココだわ!
ブログとピンタレストを連携させる作業です。
なぜかスマホアプリでは出てこない。。
なのでパソコンで設定しました。
- wordpress
- テーマ cocoon
- パソコンで設定
この条件で話をしていきますね。
はじめにピンタレスト側で操作していきます。
- 設定
- ドメイン・アカウントの認証
- 自分のサイトURLを入力する
- HTMLタグを追加する
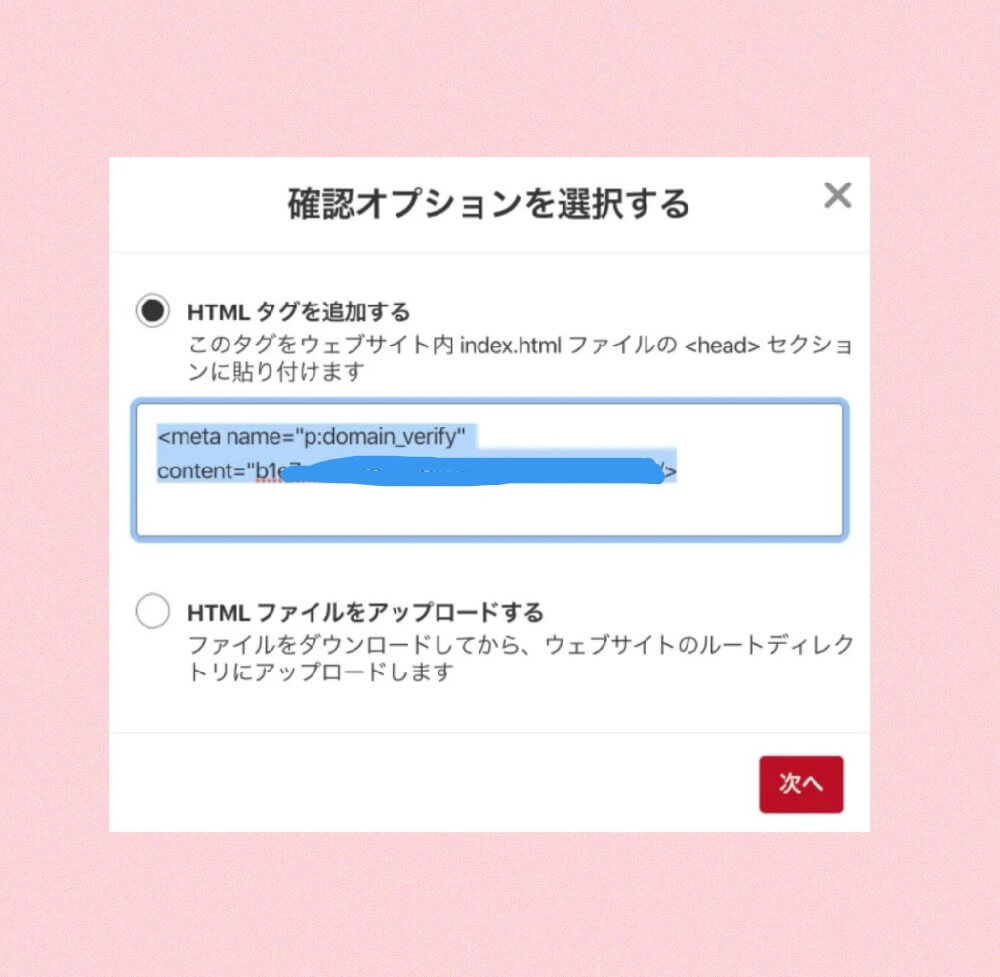
『サイトのドメイン所有権を確認する』へ
自分のウェブサイトを入力して「サイトを確認する」をクリックしてください。
確認オプションは『HTMLタグを追加する』ですすめます。
上記のコピーをしたら、ここから<head>セクション?
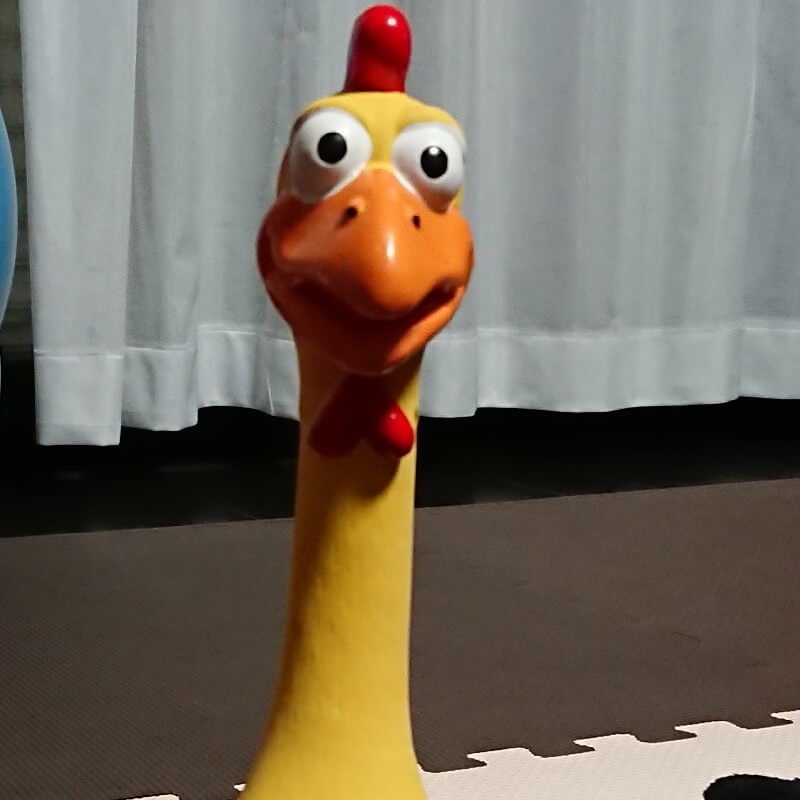
どこやねーん。
ってなって調べました。
すると、cocoon様には便利な機能があるんですね。本当感謝です。
- cocoon設定
- アクセス解析・認証
『ヘッド用コード』へ貼りつけます。
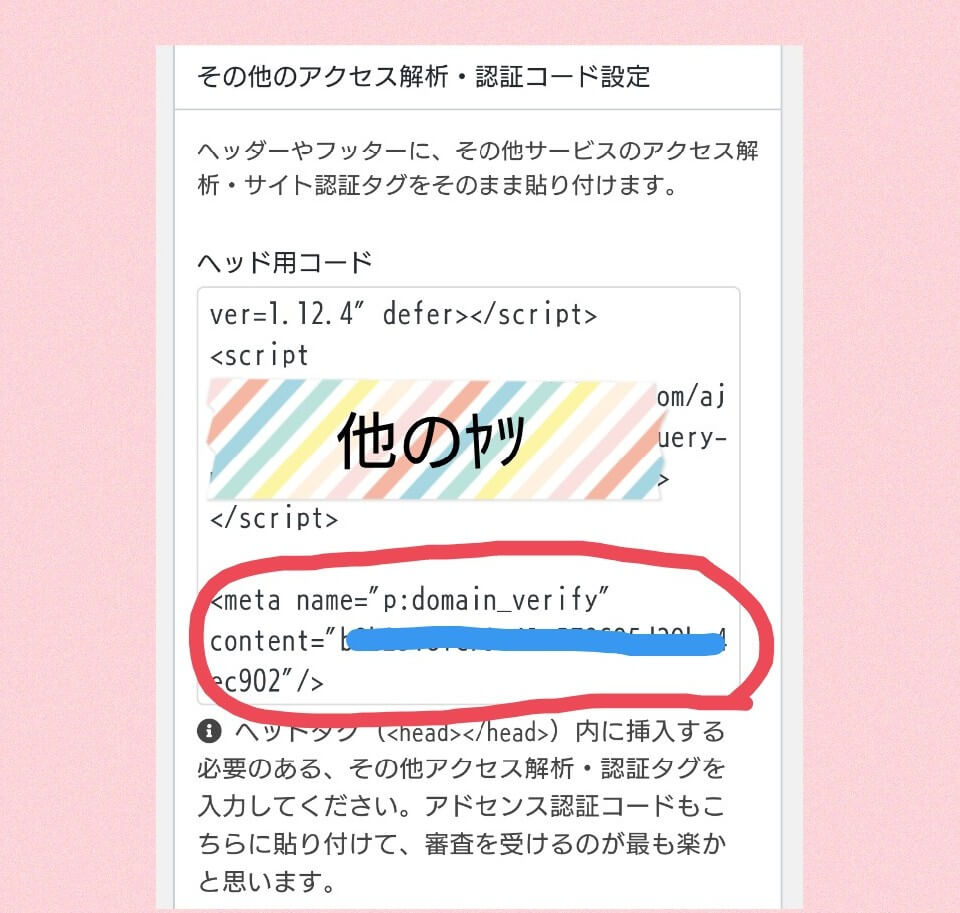
すでに他のヤツを入力してあったので、一行あけて入力しました。
そしてピンタレストへ戻り、
『 次へ 』を押したら『 送信 』
すると、
あなたのWebサイトを確認中です。24時間以内にメールでお知らせします。
24時間待たずに1分ほどでメールが来ました!
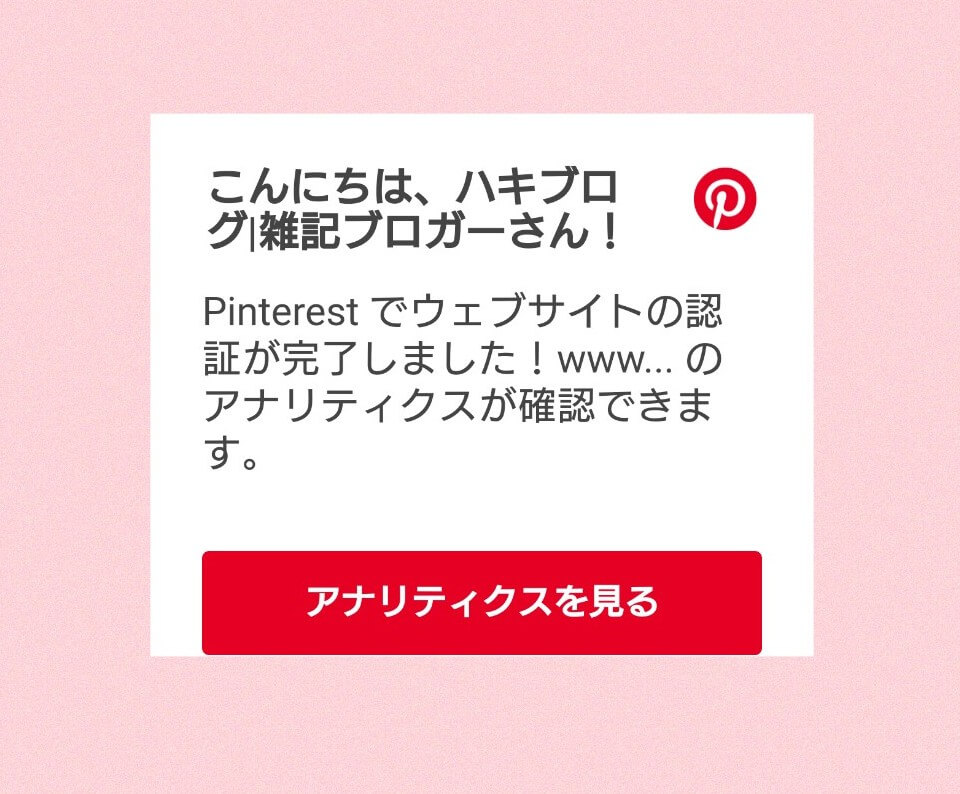
これでひとまずブログとの連携完了です。
ブログでピンを表示させるには?
自分のブログを訪れてくれたひとがピンしやすいように設定します。
『Pinterestで画像をシェアする』にチェックしましょう。
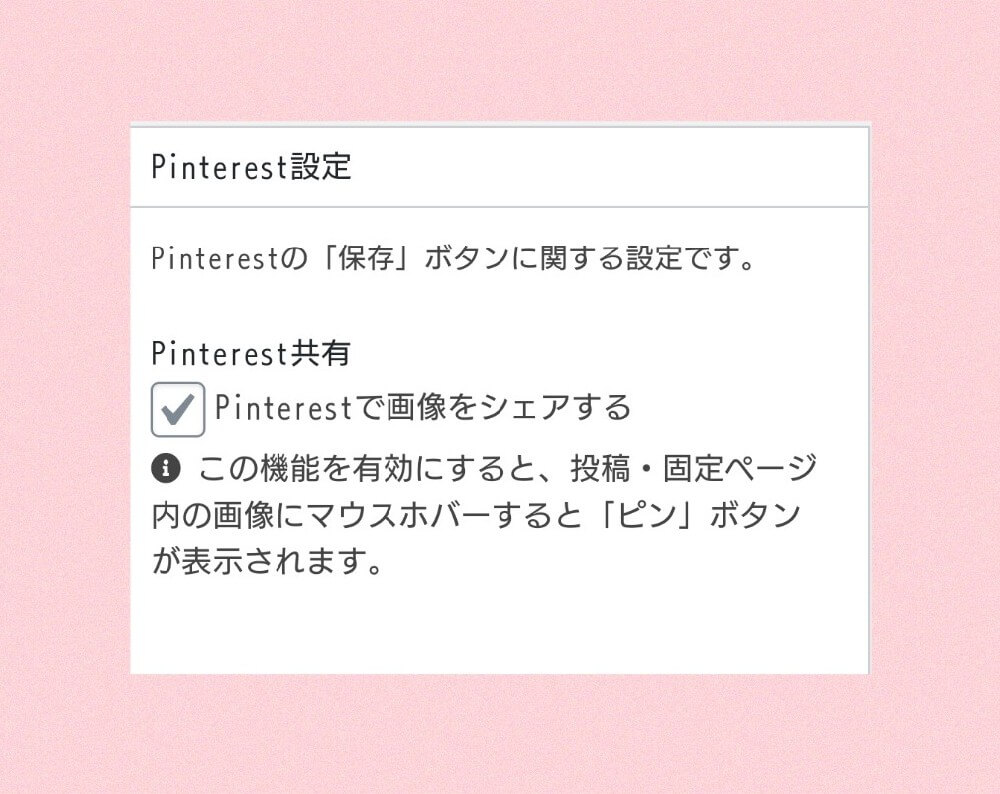
以上で設定は完了です!
どんどんピンを作って、同時にリピンしていきましょう!
【ピンタレスト】アカウント設定まとめ
- ビジネスアカウントで登録
- cocconテーマなら楽ちん
- スマホで表示されなければパソコンで設定してみよう
≫≫ ドメインパワーを上げる『HTML名刺とは?』

